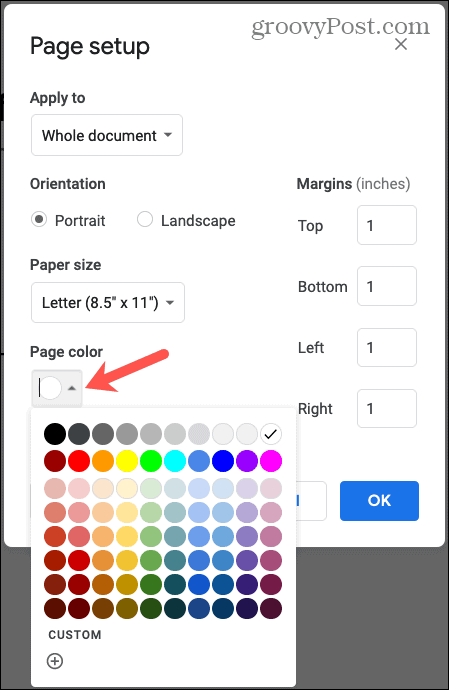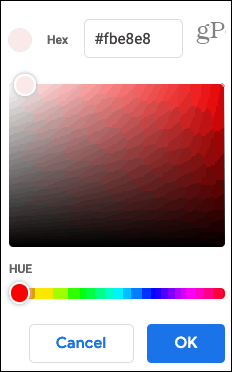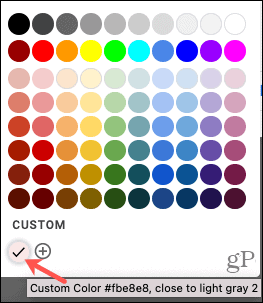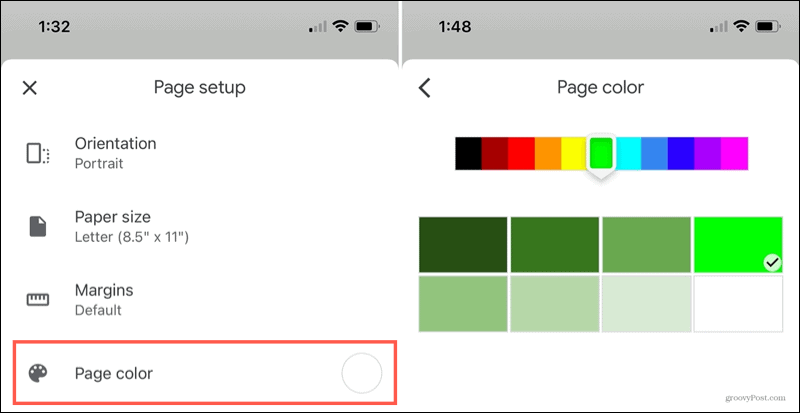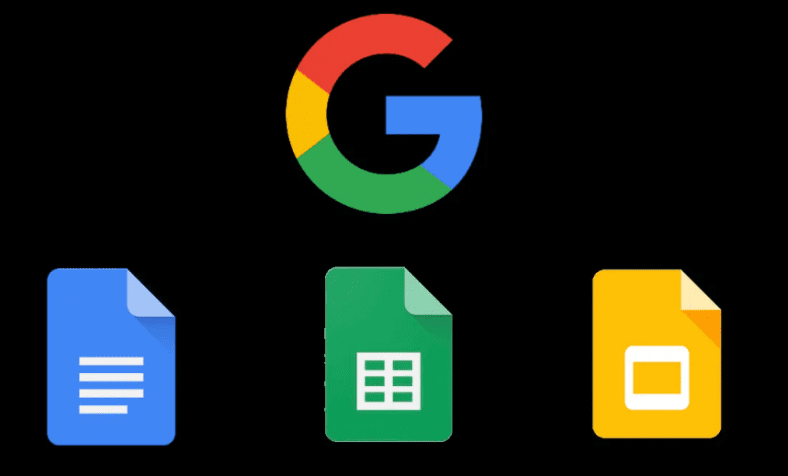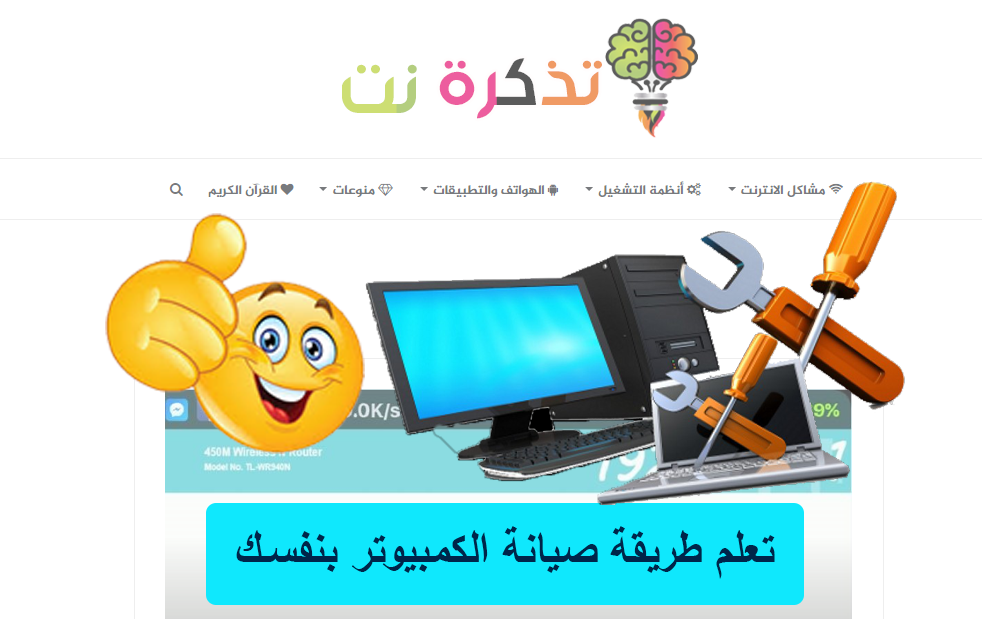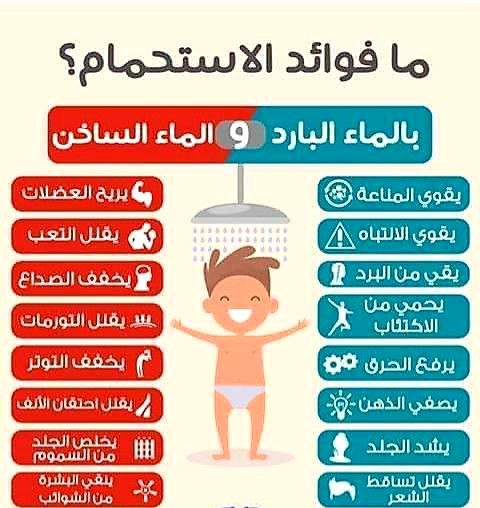Как установить цвет фона документа в Google Документах
Вы можете легко изменить цвет фона для документа Word. Вы можете сделать то же самое в Google Docs. Чтобы вы могли украсить свои документы на ходу, мы покажем вам, как изменить цвет фона в Google Документах на мобильном устройстве и в Интернете.
Изменить цвет фона в Google Документах онлайн
Изменить цвет фона в Документах Google в Интернете очень просто. Итак, отправляйтесь в Google документы сайт, войдите в систему и откройте свой документ. Затем следуйте инструкциям ниже.
Программы для Windows, мобильные приложения, игры — ВСЁ БЕСПЛАТНО, в нашем закрытом телеграмм канале — Подписывайтесь:)
- Выберите «Файл» -> «Параметры страницы» в меню.
- Кликните значок Цвет страницы.
- Выберите цвет из палитры.
- Нажмите ОК.
Выберите собственный цвет
Если вам нужен определенный цвет, нажмите «Пользовательский» на шаге 3 выше. Затем вы можете ввести шестнадцатеричное значение или использовать области Hue и Shade, чтобы выбрать цвет. Когда вы закончите, нажмите OK.
Это применит ваш собственный цвет в качестве фона страницы и добавит этот цвет в палитру, чтобы вы могли повторно использовать его в своем документе. Это идеально, если вы используете тему для своего документа.
Изменение цвета фона Документов Google на мобильном устройстве
Приложение Google Docs на Android и iOS позволяет изменить цвет фона документа в несколько касаний. Итак, запустите приложение, откройте документ и выполните следующие действия.
- Коснитесь трех точек в правом верхнем углу.
- Выберите Параметры страницы.
- Выберите цвет страницы.
- Выберите цвет вверху, а затем выберите оттенок для этого цвета внизу.
Нажмите стрелку в левом верхнем углу, чтобы вернуться к документу, и вы увидите, что применен новый цвет фона.
Как и в случае с другими изменениями, которые вы вносите в мобильное приложение Google Docs, вы увидите, что они были применены, если вы просматриваете документ в Интернете, и наоборот.
Добавьте немного цвета в Google Документы
Хотя большинство профессиональных документов, которые вы составляете, скорее всего, будут иметь белый фон, у вас может быть личный документ, тематическая бумага или другой тип буклета или брошюры, где вам нужно немного цвета. Поэтому запомните эти шаги, чтобы изменить цвет фона в Google Документах в Интернете или на мобильном устройстве.
Поделиться ссылкой:
Программы для Windows, мобильные приложения, игры — ВСЁ БЕСПЛАТНО, в нашем закрытом телеграмм канале — Подписывайтесь:)
Похожие записи
10 лучших сайтов для бесплатного просмотра Аnime онлайн
Сейчас сложно найти хорошее Аnime. С таким количеством различных потоковых сервисов фанаты просто не могут найти то, что ищут. Вот почему так важно знать, на какие сайты смотреть, когда ищешь новое Аnime! Мы составили список некоторых из лучших Аnime-сайтов в Интернете, на которых всегда будет что-то новое и интересное для просмотра. От мультфильмов с посланием…
Источник
Как использовать темную тему в Google Документах, Таблицах и Презентациях
Темная тема — одна из лучших функций, введенных несколькими операционными системами за последнее десятилетие. Однако даже до этого веб-сайты и веб-приложения позволяли пользователям включать темную версию пользовательского интерфейса своего веб-сайта, снижая нагрузку на глаза и помогая людям лучше сосредоточиться. Хотя и немного поздно, пакет Google Docs также включил темный режим.
Поэтому, если вы тратите много времени на создание и управление документами на Документы, таблицы и презентации Google, вы можете включить Темный режим. Эта статья — ваше универсальное решение, чтобы узнать, как использовать темную тему в Google Документах, Таблицах и Презентациях.
Включить темную тему в Google Документах
Как мы уже говорили, Dark Theme может помочь вам несколькими способами.
Во-первых, веб-сайты, веб-приложения и программное обеспечение, использующие темный режим, проще для ваших глаз по сравнению с обычным режимом. Это становится более важным, если в вашей рабочей среде мало освещения. То есть вы можете сосредоточиться на том, что находится на экране, вместо того, чтобы позволять яркому свету отвлекать вас.
Во-вторых, включение темной темы поможет вам снизить расход заряда батареи, особенно если вы используете устройство с OLED-дисплеем. Современные панели дисплея потребляют меньше энергии при отображении темных пикселей по сравнению с яркими. Следовательно, это дополнительное преимущество.
Было бы полезно, если бы вы также учитывали, что темный режим почти всегда эстетичнее, чем другой. Это еще одна причина, по которой вам следует включить темную тему в Документах Google. Лучшая часть? Вы можете пользоваться этой функцией на настольных и мобильных устройствах.
Используйте темную тему в Google Документах, слайдах и таблицах на Android
На Android вам, возможно, не придется устанавливать темную тему вручную. На некоторых устройствах Android включит темный режим для указанного приложения, если вы уже включили темный режим для всей системы. Однако, если вы все еще открываете приложение «Документы, слайды и таблицы» в ярком режиме, вы можете выполнить действия, указанные ниже.
- Вам необходимо открыть приложение Google Docs, Slides или Sheets на своем смартфоне Android.
- Запустите боковую панель слева и нажмите «Настройки».
- В меню настроек вы можете найти опцию «Выбрать тему».
- Здесь вы можете выбрать между темным, светлым и системным по умолчанию.
Если вы хотите, чтобы все ваши документы всегда отображались в темном режиме, вам следует выбрать. Однако, если вы хотите изменить параметры просмотра в Документах Google в зависимости от времени суток, вам следует выбрать параметр «Система по умолчанию».
После того, как вы включите это, приложения Google Docs, Slides и Sheets будут переключаться между темным и светлым режимами в соответствии с общесистемными настройками, которые вы установили. Кстати, если вы хотите отключить темный режим при открытии отдельного документа, вы можете сделать это, выбрав опцию «Просмотр в светлой теме» в меню с тремя точками.
Используйте темную тему в Google Документах, Презентациях и Таблицах на iOS
Если вы используете iPhone или iPad для управления файлами Google Документов, Таблиц и Презентаций, вы можете выполнить аналогичный процесс для включения и выключения темного режима. Как только вы включите это, iPadOS и iOS позаботятся обо всем остальном.
- Откройте приложение Google Docs / Sheets / Slides на вашем iPhone или iPad.
- Нажмите на меню гамбургеров в левом верхнем углу и выберите «Настройки» из опций.
- Нажмите на «Тема» из доступных опций.
- Вы можете выбрать любой из трех вариантов: Темный, Светлый и Системный по умолчанию.
Третий вариант автоматически переключит темный режим в зависимости от настроек, которые вы включили для всей системы. Как и в случае с Android, вы можете использовать меню настроек для просмотра отдельных файлов в облегченном режиме без постоянного доступа к этим настройкам.
Используйте темную тему в Google Документах, Презентациях и Таблицах на рабочем столе
К сожалению, в Google Документах, Таблицах и Презентациях на рабочем столе нет официальной темной темы. На данный момент вы не можете включить эту функцию в настройках. Хотя вы всегда можете подождать, пока Google откажется от этой функции, мы нашли два обходных пути.
1]Включить принудительный темный режим в Chrome
Чтобы использовать это, вы должны использовать Google Chrome в качестве основного веб-браузера. В этом случае вы можете включить функцию, которая принудительно включает темный режим на веб-сайтах / веб-приложениях, которые вы посещаете. Проблема? Настройки будут применены ко всем веб-сайтам.
- Открыть хром: // флаги в вашем браузере Google Chrome
- Найдите параметр «Принудительно темный режим для веб-содержимого».
- По умолчанию эта опция отключена. Вы можете включить это в раскрывающемся меню.
Даже веб-сайты, на которых нет официального темного режима, отныне будут отображаться в темном режиме.
2]Используйте стороннее расширение для браузера
Многие сторонние расширения помогают использовать темную тему в настольных версиях Документов, Таблиц и Слайдов Google. К счастью, эти расширения доступны для всех популярных браузеров, таких как Google Chrome и Mozilla Firefox.
- В Chrome или Edge вы можете использовать расширение под названием ‘Документы Google в темном режиме. ‘ После установки это расширение автоматически включит темную тему для документов, слайдов и таблиц Google. Помните, что расширение не повлияет на веб-сайты / веб-приложения, кроме Документов Google.
- В Mozilla вы можете выбирать из множества расширений. Darkdocs — эффективное расширение, которое без особых проблем затемняет интерфейс Google Документов. Конечно, учитывая огромное количество расширений, которые вы можете найти для Firefox, вы всегда можете найти лучшие варианты.
Читать: Сочетания клавиш в Документах Google для ПК с Windows 10
Мы надеемся, что это руководство поможет вам включить темную тему в приложениях Google Docs, Sheets и Slides, а также в версиях веб-приложений.
Источник
Простые шаги для перехода в темный режим в Google Документах на ПК и мобильные устройства
Темный режим приятен для глаз, особенно при слабом освещении, а также экономит заряд батареи ваших устройств. Мы уже рассказали вам, как активировать темный режим в нескольких сервисах и приложениях Google, но знаете ли вы, что вы также можете использовать его в Документах Google? Так что вы можете работать над своими проектами поздно ночью, не беспокоясь об усталости глаз или разрядке аккумулятора. В этом руководстве мы расскажем вам, как использовать темный режим в Google Документах на ПК, а также на телефоне.
Получить темный режим в Google Документах
Шаги по включению темного режима в Google Документах на телефоне довольно просты, но на настольном компьютере все не так просто. К счастью, для этого тоже есть обходные пути. Читайте дальше, чтобы узнать, как включить темный режим в Google Документах на любом устройстве.
На мобильный телефон
На телефоне отключиться от Google Docs очень просто, потому что Google официально выпустил его, и все, что вы можете сделать, это просто включить его в настройках. Следуй этим шагам:
Программы для Windows, мобильные приложения, игры — ВСЁ БЕСПЛАТНО, в нашем закрытом телеграмм канале — Подписывайтесь:)
1. Откройте на телефоне приложение Google Docs.
2. Теперь нажмите на значок меню гамбургера в верхнем левом углу.
3. Затем выберите «Настройки» в меню.
4. Оттуда нажмите «Выбрать тему».
5. Затем вы можете выбрать опцию «Темная» тема, чтобы включить темный режим.
Вот и все, после этого вы будете просматривать свои документы в темном режиме. Google также дает вам возможность использовать тему «по умолчанию», что означает, что вы можете автоматически изменить ее в соответствии с темой вашего устройства.
На рабочем столе / ПК
Обычно есть два способа включить темную тему в Документах Google на ПК: один — включить флаг Chrome, что является экспериментальной функцией, а другой — использовать расширение Chrome. Здесь мы используем расширение Chrome, выполните следующие действия, чтобы использовать его:
1. Перейдите в Интернет-магазин Chrome и найдите расширение темного режима Документов Google.
2. Добавьте это расширение в Chrome, а затем откройте Документы Google в Chrome.
3. Теперь щелкните значок мозаики рядом с панелью поиска, чтобы увидеть свои расширения.
4. Выберите расширение Google Docs Dark Mode из списка.
5. Теперь вы увидите два ползунка, нажмите на них, чтобы включить темный режим.
Обратите внимание, что вы можете использовать его отдельно для фона или для страницы. Верхний ползунок управляет фоном, а нижний — страницей.
Вот как вы можете включить и использовать темную тему в Документах Google на ПК, а также на телефоне. Чтобы узнать больше о таких советах и приемах, оставайтесь с нами в социальных сетях.
Источник
Темный режим Google Docs: как включить темную тему в Google Docs, Slides и Sheets
Узнайте, как самостоятельно ухаживать за своим компьютером
Кратчайший тест на определение уровня интеллекта
Преимущества принятия душа с горячей и холодной водой
Google Docs Dark Mode Наконец, избавьтесь от напряжения глаз при использовании Google Docs.
Если вы поклонник темного режима и ваш рабочий процесс включает использование Google Docs, Google Sheets и Google Slides, порадуйтесь, что Google недавно представил новую функцию, которая обеспечивает поддержку темных тем для ваших приложений Docs, Sheets и Slides.
Поскольку темная тема не только экономит заряд батареи вашего устройства, но и приятна для глаз, когда вы смотрите на экран, вы не чувствуете дискомфорта. Итак, следуя этому руководству, вы можете узнать, как включить темный режим в Google Документах, Таблицах и Презентациях на Android, iOS и в браузере.
Как включить темный режим в Google Документах, Презентациях и Таблицах на Android
Обратите внимание, что функция темной темы — это недавнее развертывание, поэтому есть вероятность, что вы не сразу увидите ее на своем устройстве Android, но будьте уверены, что вы скоро получите эту функцию. По нашему опыту, мы попробовали темный режим Google Документов на Google Pixel 2 XL, который работающая система Android 11 бета, и все работает нормально.
Выполните следующие действия, чтобы включить темный режим в Google Документах, Презентациях и Таблицах на вашем телефоне или планшете Android.
- Открыть Google Документы, Презентации или Таблицы на вашем устройстве. Процесс включения темного режима во всех этих приложениях одинаков.
- Нажмите на гамбургер > перейти к Настройки > пресса Выбор темы .
- Найдите темно Чтобы включить темный режим для приложения.
Однако, если вы хотите предварительно просмотреть конкретный файл в светлой теме, не отключая темную тему приложения, есть способ сделать это. Следуй этим шагам.
- Открыть Google Документы, Презентации или Таблицы на вашем устройстве.
- Учитывая, что темная тема уже включена, откройте файл > Щелкните значок вертикальные три точки > выберите Дисплей в светлом формате .
Как включить темный режим в Google Документах, Презентациях и Таблицах на iOS
Изменив несколько настроек на вашем iPhone или iPad, вы можете включить темный режим в Google Документах, Презентациях и Таблицах. Следуйте инструкциям и поблагодарите нас позже.
- Сначала перейдите к المتجر и скачать Гугл документы ، Слайды و Бумага на вашем устройстве iOS, если вы еще этого не сделали.
- Теперь, прежде чем вы откроете Google Apps, вам нужно будет включить Smart Invert на вашем устройстве iOS. Для этого перейдите в Настройки >Доступность >Ширина и размер текста > включить Смарт Инверт .
- Выйдите из настроек и откройте любое из соответствующих любимых приложений Google, вы заметите, что приложение теперь будет воспроизводить более темную тему.
Сделав это, вы можете предварительно просмотреть свои документы в темном режиме в Google Docs, Slides и Sheets, но когда вы выходите из приложения, в iOS есть цвета и элементы, которые не работают должным образом. Это связано с тем, что Smart Invert не является идеальным решением для темного режима. В этом случае вы всегда можете отключить Smart Invert после того, как закончите использовать Google Apps. Но мы понимаем, что процесс включения / выключения Smart Invert может быть долгим и утомительным, поэтому выполните следующие действия, чтобы ускорить его.
- Перейти к Настройки >Центр управления > Прокрутите вниз и добавьте Ярлыки специальных возможностей .
- Вернитесь назад> щелкните Доступность > Прокрутите вниз и коснитесь Ярлык доступности > проверить Смарт Инверт .
Теперь, когда вы хотите включить Smart Invert, вместо того, чтобы проходить через меню настроек, вы можете просто получить доступ к Центру управления на своем iPhone или iPad и включить или отключить Smart Invert одним щелчком мыши по ярлыку специальных возможностей. Пожалуйста.
Как включить темный режим в Google Документах, Презентациях и Таблицах в Интернете
Как и в случае с iOS, нет официального способа включить темную тему Документов, Таблиц и Слайдов Google при использовании этих сервисов в Интернете. Однако, изменив некоторые настройки в Chrome, вы можете запускать эти упомянутые приложения в темном режиме. Следуй этим шагам.
- Открыть Google Chrome на вашем компьютере и введите хром: // флаги / # включить-силу-темный в адресной строке.
- Ты увидишь Режим Dark Force для веб-контента вешать. включить эту опцию и перезапустите Google Chrome.
После этого вы можете воспроизводить Документы, Презентации и Таблицы Google в Google Chrome в темном режиме.
Вот как вы можете включить темный режим в Google Документах, Презентациях и Таблицах для Android.
Источник