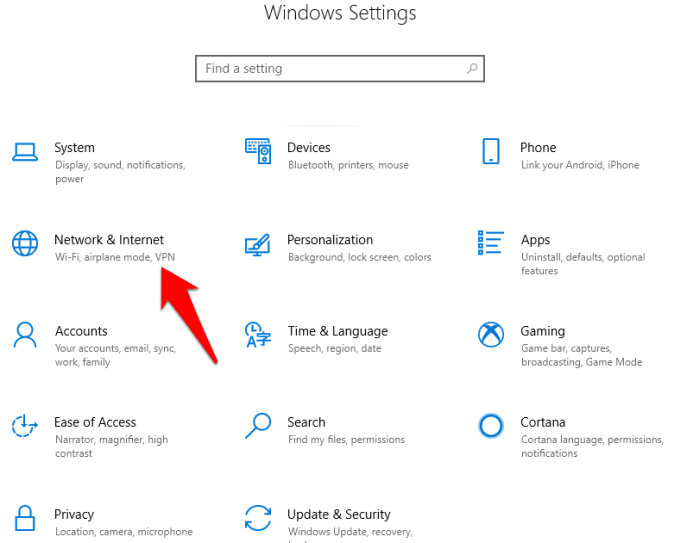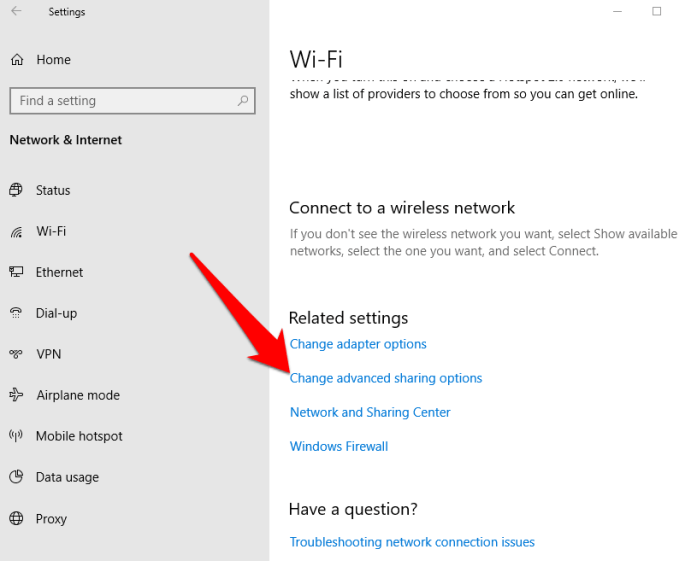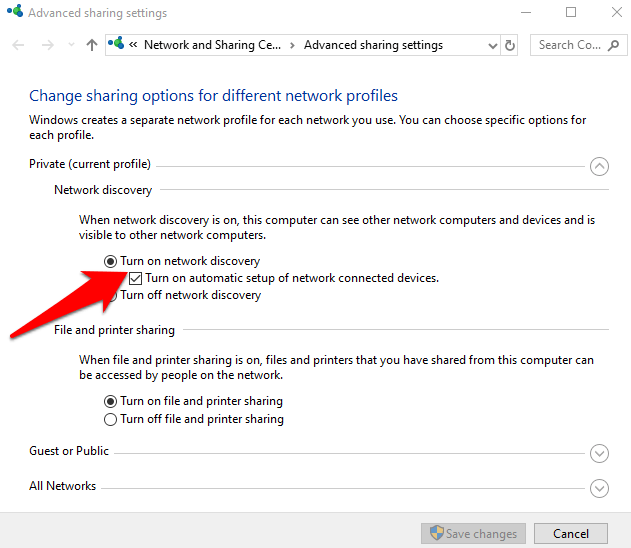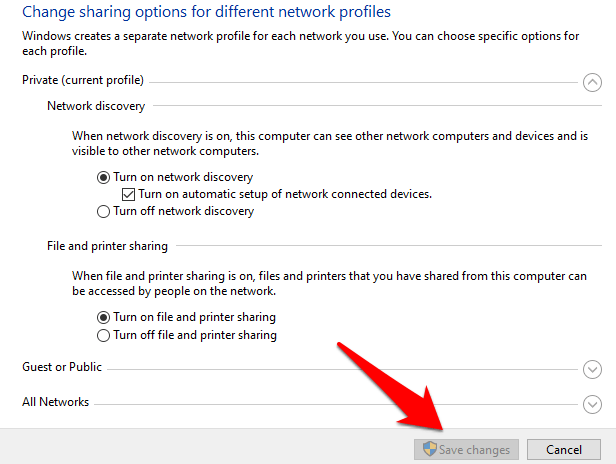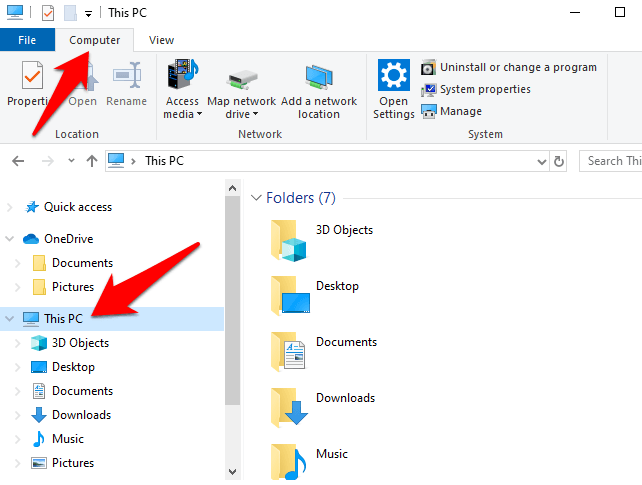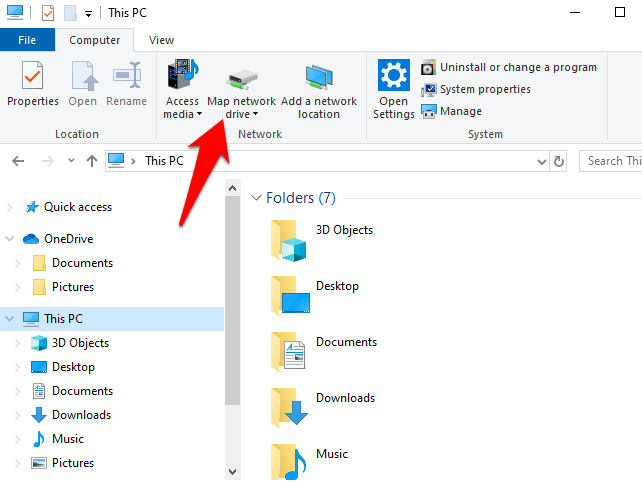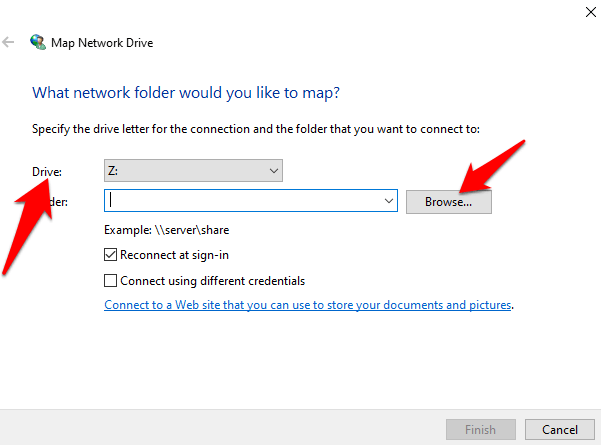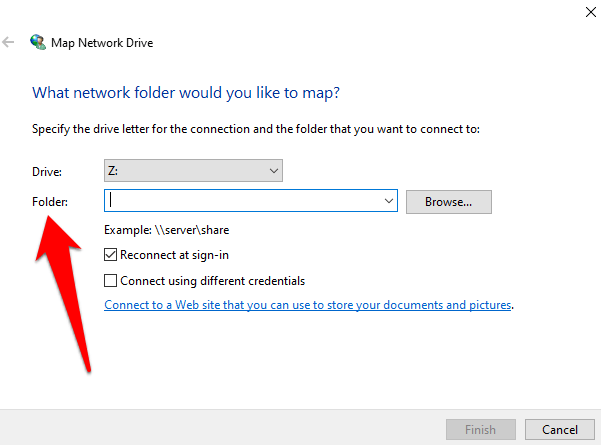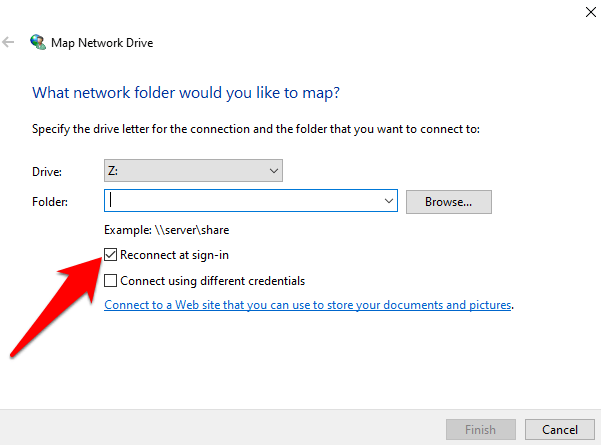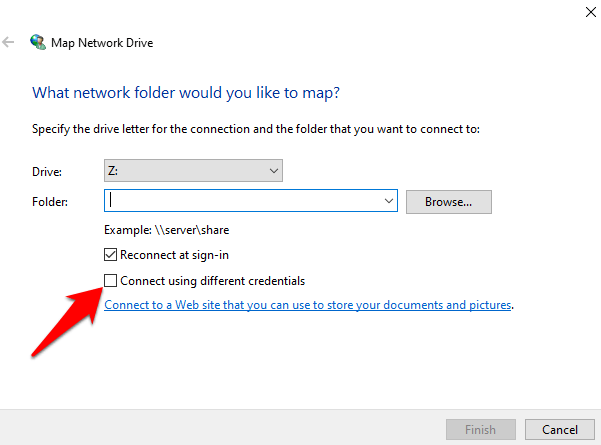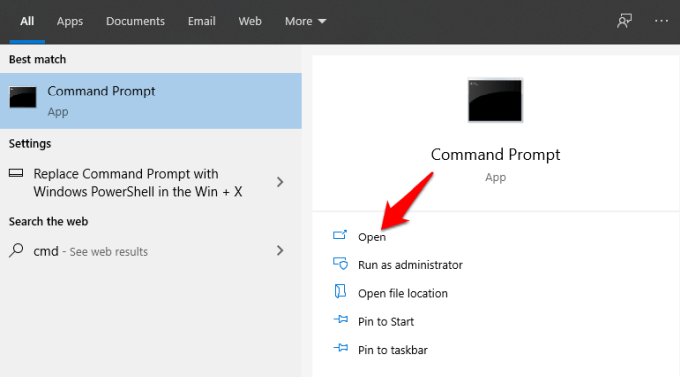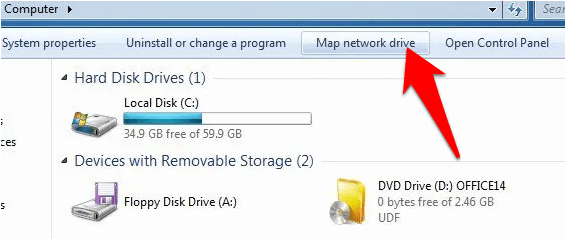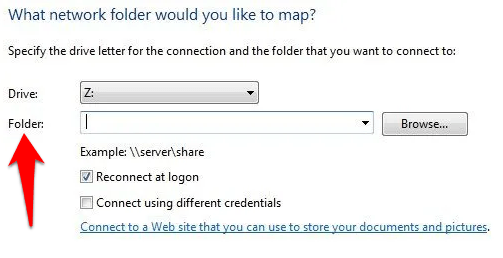Подключение сетевого диска в Windows
Подключите сетевой диск, чтобы использовать его из проводника в Windows, не ища его и не вводя сетевой адрес каждый раз.
Откройте Проводник на панели задач или из меню Пуск либо нажмите клавишу Windows + E.
Выберите Этот компьютер на панели слева. Затем на ленте Проводника выберите Еще > Подключить сетевой диск.
В списке дисков выберите букву диска. (Подойдет любая доступная буква.)
В окне Папка введите путь к папке или компьютеру или выберите Обзор, чтобы найти папку или компьютер. Чтобы подключаться к компьютеру при каждом входе, выберите Восстанавливать подключение при входе в систему.
Нажмите кнопку Готово.
Примечание. Подключения к сетевому диску или папке не произойдет, если компьютер, к которому выполняется подключение, выключен или пользователь не обладает достаточными правами. Обратитесь к администратору сети.
Подключите сетевой диск, чтобы использовать его из проводника в Windows, не ища его и не вводя сетевой адрес каждый раз.
Откройте Проводник на панели задач или из меню Пуск либо нажмите клавишу Windows + E.
Выберите Этот компьютер на панели слева. Затем на вкладке Компьютер выберите Подключить сетевой диск.
В списке дисков выберите букву диска. (Подойдет любая доступная буква.)
В окне Папка введите путь к папке или компьютеру или выберите Обзор, чтобы найти папку или компьютер. Чтобы подключаться к компьютеру при каждом входе, выберите Восстанавливать подключение при входе в систему.
Нажмите кнопку Готово.
Примечание. Подключения к сетевому диску или папке не произойдет, если компьютер, к которому выполняется подключение, выключен или пользователь не обладает достаточными правами. Обратитесь к администратору сети.
Источник
Как подключить сетевой диск в Windows
Подключенный диск — это ярлык для определенного диска на другом устройстве, который позволяет вам получить доступ к ресурсам, совместно используемым в локальной сети, или файлам на FTP-сервере или веб-сайте.
Он выглядит так же, как ярлык на вашем локальном жестком диске с собственной буквой , даже открывается, как если бы он был на диске, но файлы физически хранятся на другом компьютере или устройстве в целом.
Сопоставление отличается от монтирования диска, поскольку оно позволяет вам открывать удаленные файлы, как если бы они были сохранены на вашем собственном компьютере, в то время как монтирование позволяет вам открывать файл, как если бы это была папка.
Основным ограничением использования подключенного сетевого диска является то, что он зависит от работающей сети, поэтому, если он не работает или соединение не работает должным образом , вы не можете получить доступ к файлам на подключенном диске.
Программы для Windows, мобильные приложения, игры — ВСЁ БЕСПЛАТНО, в нашем закрытом телеграмм канале — Подписывайтесь:)
Как подключить сетевой диск в Windows 10
Мы покажем вам два способа сопоставления сетевого диска в Windows 10: с помощью проводника и командной строки.
Использование проводника для подключения сетевого диска Windows 10
- Подключите сетевой диск к роутеру.
- Нажмите « Пуск» на панели задач и выберите « Настройки» -> « Сеть и Интернет» .
- Перейдите в раздел «Изменить дополнительныепараметры общего доступа» .
- Кликните Включить обнаружение сети .
- Кликните « Сохранить изменения» . Если кнопка «Сохранить изменения» неактивна, это означает, что обнаружение сети уже включено, поэтому вы можете пропустить этот шаг.
- Затем откройте File Explorer , нажав на клавишу с логотипом Win + E .
- Кликните « Этот компьютер» и перейдите на вкладку « Компьютер ». Вы также можете найти этот компьютер с помощью Cortana.
- В главном окне проверьте буквы для каждого диска, который вы видите, и запишите их, чтобы не создавать дубликаты. Избегайте использования букв C, D и F, поскольку они обычно назначаются локальному хранилищу и съемным носителям, таким как USB-накопители и диски. Это также гарантирует, что вы не столкнетесь с осложнениями в будущем.
- Нажмите кнопку « Подключить сетевой диск» (помогает подключиться к новому удаленному ресурсу в сети).
- Выберите букву диска в списке дисков и найдите сетевой диск. Чтобы перейти к самому диску, нажмите « Обзор» во всплывающем меню.
Примечание . Если это ваш первый сетевой диск, вы увидите его в списке дисков. Если у вас несколько сетевых дисков, вы увидите несколько из них, нажав кнопку «Обзор».
- В поле « Папка» введите путь к папке или компьютеру или нажмите « Обзор», чтобы найти его.
- Выберите « Повторноподключаться при входе», чтобы подключаться каждый раз при входе в компьютер. Это гарантирует, что подключенный диск будет доступен вам каждый раз, но если вы этого не хотите, снимите флажок.
- Найдите общую папку на диске или создайте новую, в которую вы можете перетаскивать файлы для доступа из любого места. Чтобы создать папку, щелкните правой кнопкой мыши « Новая папка» и дайте ей имя, которое вы сможете запомнить, когда вам нужно будет найти ее на другом устройстве.
- Если вам нужно получить доступ к общей сетевой папке с использованием учетных данных для другой учетной записи, установите флажок « Подключиться с использованием других учетных данных» .
- Вам будет предложено ввести данные для входа в общую сеть, то есть имя пользователя и пароль компьютера, к которому вы хотите подключиться. Используйте пароль, который вы можете запомнить, на случай, если другим коллегам или членам семьи понадобится его использовать.
Примечание . Если на вашем устройстве NAS есть имя пользователя и пароль , вам может потребоваться ввести их для доступа к диску.
- Кликните Готово . Вы увидите новое окно для диска, обозначенного буквой диска, которую вы назначили ранее. Он также отобразит общие папки, из которых вы можете просматривать и открывать файлы на сетевом диске.
Примечание . Если вам не удается подключить сетевую папку или диск, проверьте, выключен ли компьютер, к которому вы пытаетесь подключиться, или проверьте, есть ли у вас необходимые разрешения. Вы также можете проконсультироваться с вашим сетевым администратором.
Вы увидите сетевой диск, указанный на боковой панели проводника в разделе « Этот компьютер» . Отсюда вы можете открыть его и перетащить на него файлы, такие как документы, мультимедиа и другие. Вы также можете копировать / вырезать и вставлять, как и другие файлы и папки.
Когда вы закончите с подключенным диском и он больше не нужен, просто щелкните его правой кнопкой мыши и выберите « Отключить» .
Использование командной строки для подключения сетевого диска Windows 10
Расширенный способ работы с подключенным диском в Windows — использование команды net use в Windows или, если хотите, в PowerShell.
- Нажмите Пуск и введите CMD в строке поиска.
- Нажмите Открыть в командной строке .
- В окне командной строки введите net use DRIVE: PATH и нажмите Enter. (DRIVE представляет букву диска, которую вы будете использовать, а PATH представляет собой UNC-путь для совместного использования. Это будет выглядеть примерно так: net use g: \\ tower \ entertainment
Вы можете добавить свое имя пользователя и пароль к команде, если общий ресурс, к которому вы подключаетесь, защищен паролем или другой аутентификацией, и вы не хотите продолжать вводить учетные данные при каждом открытии сетевого диска.
Например, если наше имя пользователя — OTT, а пароль — givethatbeatback , команда будет выглядеть примерно так: net use g: \\ tower \ entertainment \ user: OTT givethatbeatback
- При перезагрузке компьютера подключенный диск может исчезнуть, так как по умолчанию они не являются постоянными. В этом случае вы можете добавить переключатель / persistent, чтобы убедиться, что они остаются.
- Это будет выглядеть примерно так: net use g: \\ tower \ entertainment / user: OTT givethatbeatback / persistent:Yes
Чтобы создать постоянное соединение, введите / persistent: Yes, чтобы будущие соединения, сделанные с помощью этой команды, были постоянными, пока вы не отключите его с помощью переключателя / persistent: No.
- Чтобы удалить подключенный сетевой диск в командной строке, укажите букву диска и добавьте / удалите переключатель следующим образом: net use DRIVE: / delete. Например, мы использовали букву диска g, поэтому введите команду net use g: / delete
Как подключить сетевой диск в Windows 7, 8 и XP
Microsoft прекратила поддержку Windows 7 с января 2020 года, но вы можете перейти на Windows 10, чтобы получать регулярные обновления безопасности и техническую поддержку.
- Подключить сетевой диск в этих старых версиях Windows проще. В меню «Пуск» или на рабочем столе кликните « Компьютер», а затем выберите « Подключить сетевой диск» .
- Выберите букву для сетевого диска, который вы хотите подключить. В поле «Папка» введите путь UNC и нажмите « Готово» . В Windows XP есть несколько различных методов для подключения сетевого диска, но в описанных выше шагах для подключения диска используется проводник Windows.
Удалось ли вам подключить сетевой диск, выполнив действия, описанные в этом руководстве? Расскажите нам в комментариях ниже.
Программы для Windows, мобильные приложения, игры — ВСЁ БЕСПЛАТНО, в нашем закрытом телеграмм канале — Подписывайтесь:)
Источник
Как подключить сетевой диск в Windows: ищем разные способы
Сетевой диск — это удобный способ хранить информацию. Такое решение часто используют в офисах, но ему можно найти применение и в домашней локальной сети.
Что такое сетевой диск
Сетевой диск — это назначенный логический диск. Он представляет собой устройство хранения данных, к которому могут иметь доступ разные участники локальной сети. На нём хранятся файлы, которые чаще всего называют «общими» (на сленге — «расшаренными», от английского to share — «делиться»). Участник сети, имеющий доступ к этому устройству, может добавлять в него файлы, редактировать существующие или удалять их, в зависимости от настроенных прав.
Рядовой пользователь может не заметить разницы в использовании обычного или сетевого диска. Однако последний будет передавать данные с меньшей скоростью, которая определяется скоростью подключения к локальной сети.
Сетевой диск в рабочей сфере чаще всего применяется для обмена и хранения важных файлов и данных, которые требуются в работе многим людям и которые нужно регулярно обновлять и пополнять. В домашних условиях это устройство можно использовать, чтобы не хранить одни и те же файлы на разных компьютерах и свободно запускать их.
Например, в моей семье был настроен сетевой диск, на котором родители хранили фильмы и сериалы. Мы могли запускать их просмотр в любой комнате, на любом устройстве.
Как подключить сетевой диск
Порядок подключения сетевого диска зависит от версии операционной системы.
Windows 10, 8
Для подключения сетевого диска на операционке Windows 10 или 8 выполните следующие шаги:
- Откройте проводник, выберите «Этот компьютер». Нажмите «Компьютер» в панели наверху, затем — «Подключить сетевой диск» (Windows 10) или «Сетевая карта диска» (Windows 8).
Другой вариант — нажать правой кнопкой мыши на «Этот компьютер» и во всплывающем меню выбрать «Подключить сетевой диск…».
Если верхней панели нет, то нажмите правой кнопкой мыши на «Файл», а затем уберите галочку напротив «Сворачивать ленту»
У вас откроется диалоговое окно, в котором нужно выбрать букву диска (любую свободную) и путь к нему.
Если у вас есть уже готовая ссылка на нужную вам папку, просто вставьте её в поле «Папка»
Нажмите «Обзор» и выберите нужную папку в качестве сетевого диска. Нажмите ОК.
На этом этапе компьютер может попросить ввести данные для входа (логин и пароль) того компьютера, к которому вы пытаетесь подключиться. Введите их самостоятельно или обратитесь к владельцу устройства.
В окне обзора у вас будут представлены все устройства, подключённые к сети и открывшие доступ
Windows 7
Диалоговое окно, при помощи которого добавляется сетевой диск, в ОС Windows 7 абсолютно аналогично таковому в Windows 10. Различается только расположение кнопки его вызова. «Подключить сетевой диск» располагается в верхней панели проводника при выборе «Компьютер».
Чтобы вызвать диалоговое окно для подключения сетевого диска, зайдите в свой компьютер из Проводника
Windows XP
Подключение сетевого диска на Windows XP выглядит следующим образом:
- Зайдите в меню «Пуск» и нажмите правой кнопкой мыши на «Мой компьютер». Во всплывающем меню выберите «Подключить сетевой диск».
Внешний вид меню «Пуск» может отличаться в зависимости от выбранной вами схемы оформления
Подключение с помощью командной строки
Подключить сетевой диск в любой версии ОС Windows можно при помощи команды NET USE:
- Нажмите сочетание клавиш Win+R. У вас откроется окно «Выполнить». Введите «cmd».
С помощью этого окна мы получим доступ к командной строке
У вас откроется командная строка. Чтобы получить исчерпывающую инструкцию по работе с синтаксисом команды net use, введите net help use.
В справке указаны все входные параметры и их описание
Синтаксис интересующей нас команды следующий:
net use [driveletter:] \\ComputerName\ShareName[\volume] [password | *] [/USER:[domainname\]username] [/PERSISTENT:
]
net use z: \\NextComputer\Share /user:ADMIN 12345
В этом примере мы примонтировали сетевой диск под буквой Z. Путь к интересующей нас папке — \\NextComputer\Share. Имя пользователя ADMIN, пароль 12345.
При успешном выполнении команды программа выдаст оповещение «Команда выполнена успешно». Если же что-то пошло не так, то командная строка опишет возникшую проблему.
Если буква диска, которую мы указали в команде, уже используется компьютером, то программа выдаст ошибку «Имя локального устройства уже используется»
Что делать, если сетевой диск не подключается
Сетевой диск может не подключаться по нескольким причинам:
- у вас нет доступа к интересующей вас папке или устройству. Чтобы проверить это, откройте Проводник и выберите пункт «Сеть» в меню слева. Попробуйте зайти в интересующую вас папку. Если её нет в каталоге, значит, к ней ещё не предоставлен общий доступ;
- устройство, к которому вы хотите подключиться, отключено. В этом случае просто включите компьютер, на котором находится общая папка;
- у вас отключено сетевое обнаружение. При наличии такой ошибки компьютер выдаст предупреждение при попытке выбрать папку для подключения. Чтобы включить сетевое обнаружение, зайдите в настройки, выберите «Центр управления сетями и общим доступом», далее «Дополнительные параметры общего доступа» и выберите пункт «Включить сетевое обнаружение» в вашем текущем профиле.
В центр управления сетями и общим доступом можно попасть из настроек интернета и сети
Как открыть общий доступ к папке
Если вы хотите открыть папку на вашем компьютере, чтобы другие устройства сети могли подключиться к ней как к сетевому диску, нужно настроить к ней общий доступ. Эта процедура одинакова для всех версий ОС Windows. Выполните следующие шаги:
- Откройте проводник и найдите интересующую вас папку.
- Нажмите на неё правой кнопкой мыши и выберите «Свойства».
У вас откроется диалоговое окно «Свойства»
Выберите вкладку «Доступ» и нажмите «Расширенная настройка».
В ОС Windows 7 и более поздних эта операция потребует прав администратора
Поставьте галочку напротив «Открыть общий доступ к этой папке».
В этом окне можно задать сетевое имя папки при желании
Нажмите «Разрешения». Во всплывшем диалоговом окне настройте права доступа всем или отдельным пользователям. Если вы не хотите, чтобы кто-то мог изменять содержимое этой папки, выберите только «Чтение» для группы «Все». Когда закончите, нажмите «Применить», а затем «ОК».
Вы можете настроить общие права доступа для всех пользователей или отдельные для каждого
Как отключить сетевой диск
Отключение сетевого диска можно быстро произвести через контекстное меню. Нажмите правой кнопкой мыши на диск в Проводнике, а затем нажмите «Отключить». Этот метод работает во всех версиях ОС Windows.
Отключить сетевой диск можно буквально в два клика
Отключить доступ можно и при помощи команды net use:
- Вызовите командную строку.
- Синтаксис команды отключения:
Доступ к папке в сети после удаления сетевого диска у вас останется. Исчезнет только ссылка на неё в проводнике.
Работа с сетевыми дисками — это простой и эффективный метод предоставления общего доступа к файлам. Такой подход может пригодиться и в офисе, и дома.
Источник